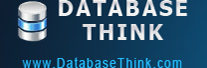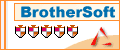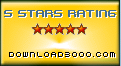Task Wizard
Automatic Backup Scheduler for MySQL > Help Document > Task Wizard > Task Scheduler
See also:
Task Scheduler
The task will run on schedule with professional Task Scheduler ( Minutely, Daily, Weekly, Monthly, and with the Begin date and End date ).
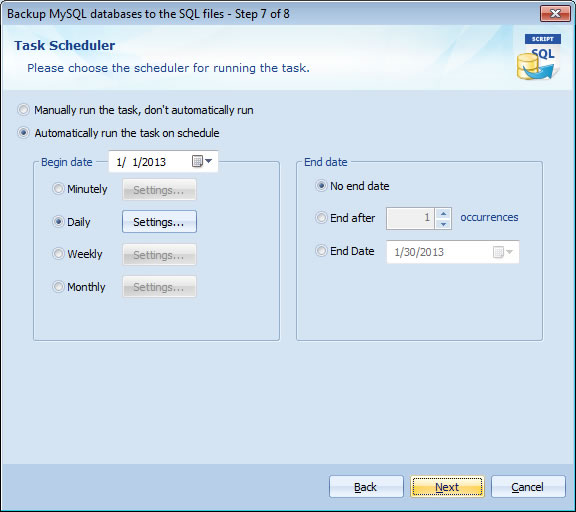
- Manually run the task, don't automatically run: The task will not run automatically, you can manually run the task on Task Manager tab.
- Automatically run the task on schedule: The task will automatically run on schedule.
- Begin date: The task will automatically run on schedule since the Begin date until the End date. Please ensure the system date on your computer is accurate.
- Minutely:
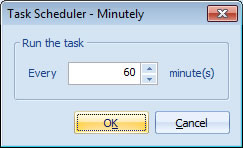
Set the number of minute(s) to wait. The current task will run every some minutes since the Begin date until the End date. - Daily:

- Every some day(s): Set the number of days to wait. The current task will run every some days since the Begin date until the End date.
- Every which day:
- day: The current task will run every day.
- weekday: The current task will run every weekday ( from Monday to Friday ).
- weekend day: The current task will run every weekend day ( Saturday and Sunday ).
- even day: The current task will run every even day ( 2, 4, 6...of every month ).
- odd day: The current task will run every odd day ( 1, 3, 5...of every month ).
- Time: The time when the current task will run ( from 00:00 to 23:59 ).
- Weekly:
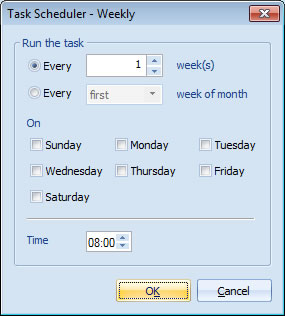
- Every some week(s): Set the number of weeks to wait. The current task will run every some weeks since the Begin date until the End date.
- Every which week of month: You can choose the first, second, third, fourth or last week of every month.
- On which day(s): Select one or more days you want the task to run.
- Time: The time when the current task will run ( from 00:00 to 23:59 ).
- Monthly:
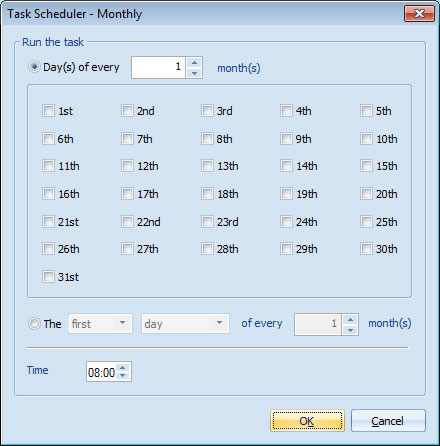
- Day(s) of every some month(s):
- every some month(s): Set the number of months to wait. The current task will run every some months since the Begin date until the End date.
- On which day(s): Select one or more days you want the task to run.
- The which day(s) of every some month(s):
- On which day: You can choose the first, second, third, fourth or last in the first dropdown box.
You can choose the day, week day, weekend day, even day, odd day or any day in a week ( from Sunday to Saturday ) in the second dropdown box. - Every some month(s): The current task will run every some months since the Begin date until the End date.
- On which day: You can choose the first, second, third, fourth or last in the first dropdown box.
- Time: The time when the current task will run ( from 00:00 to 23:59 ).
- Day(s) of every some month(s):
- End date: The end date of the task. An expired task will be stopped unless modify the end date. Please ensure the system date on your computer is accurate.
- No end date: The task will never expire.
- End after some occurrences: The task will expire after some occurrences and it will be stopped unless modify the end date.
- End Date: The task will not expire until the End Date. Please ensure the system date on your computer is accurate.
See also:
- Task - Back up MySQL databases to the SQL files
- Task - Back up MySQL databases to the other server
- Task - Back up a MySQL database to the other database
- Task - Restore MySQL databases from the backup files
- Task - Restore MySQL databases from the other server
- Task - Restore a MySQL database from the other database
- Task - Execute SQL Script
- Page - MySQL Server
- Page - Source Server and Database
- Page - Destination Server and Database
- Page - Select Databases
- Page - Select Source Items
- Page - Add Backup Files
- Page - Recovery Databases
- Page - Backup Files
- Page - Upload Backup Files
- Page - Execute SQL script before starting and after ending
- Page - Enter SQL Script
- Options - MySQL Database Advanced Settings
- Options - Backup File Settings
- Options - Compression Options
- Options - Back up Tablespaces
- Options - SMTP Options
- Protocol - SSL Protocol
- Protocol - SSH Tunneling
Copyright © 2025 Database Think Software. All rights reserved.